Tooth-borne bridges
-
 Create new case.
Create new case.
-
A Case ID is generated, but you can modify it.
-
Enter Patient and Dentist names.
-
Click
 to add model scans. You can view scan files by clicking
to add model scans. You can view scan files by clicking  next to them.
next to them. -
Click anywhere on the dental chart to open the Lab slip.
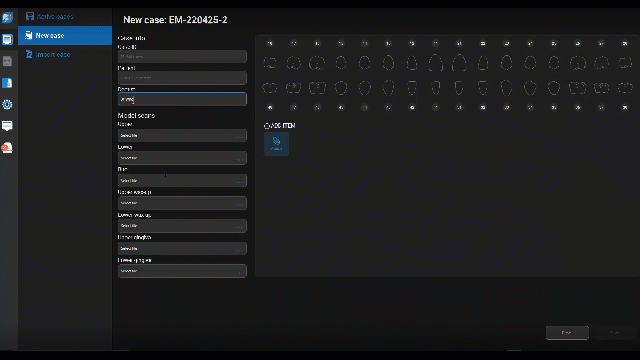
-
-
 Fill out lab slip.
Fill out lab slip.
-
Click all teeth identified for treatment on the dental chart.
-
Select the in-mouth status quo (preparation, implant, missing tooth, tooth) for each tooth.
-
When you identify all teeth, click Done to close the lab slip.
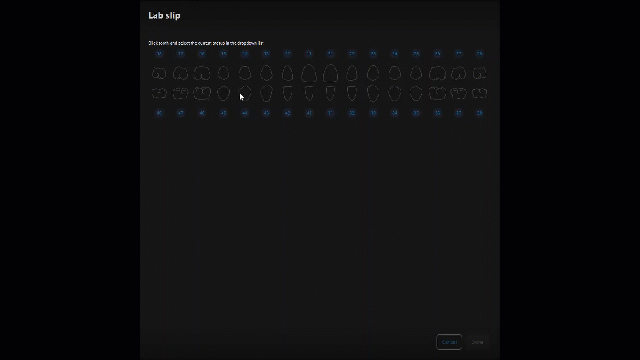
-
-
Click Save. The case is listed in Active cases.
-
Click Open.
-
Navigate through the scan files for the Upper, Lower, and Bite and remove unwanted sections.
Use Display to hide the components you don't need to trim.
-
Go to Trimming. Use available tools to remove remaining artifacts.
Tools only work on surfaces that are highlighted in blue.
-
Go to Orientation. Position the scan model on the axes to get the best possible restoration proposals.
-
Go to Tagging. Click to tag teeth according to the lab slip.
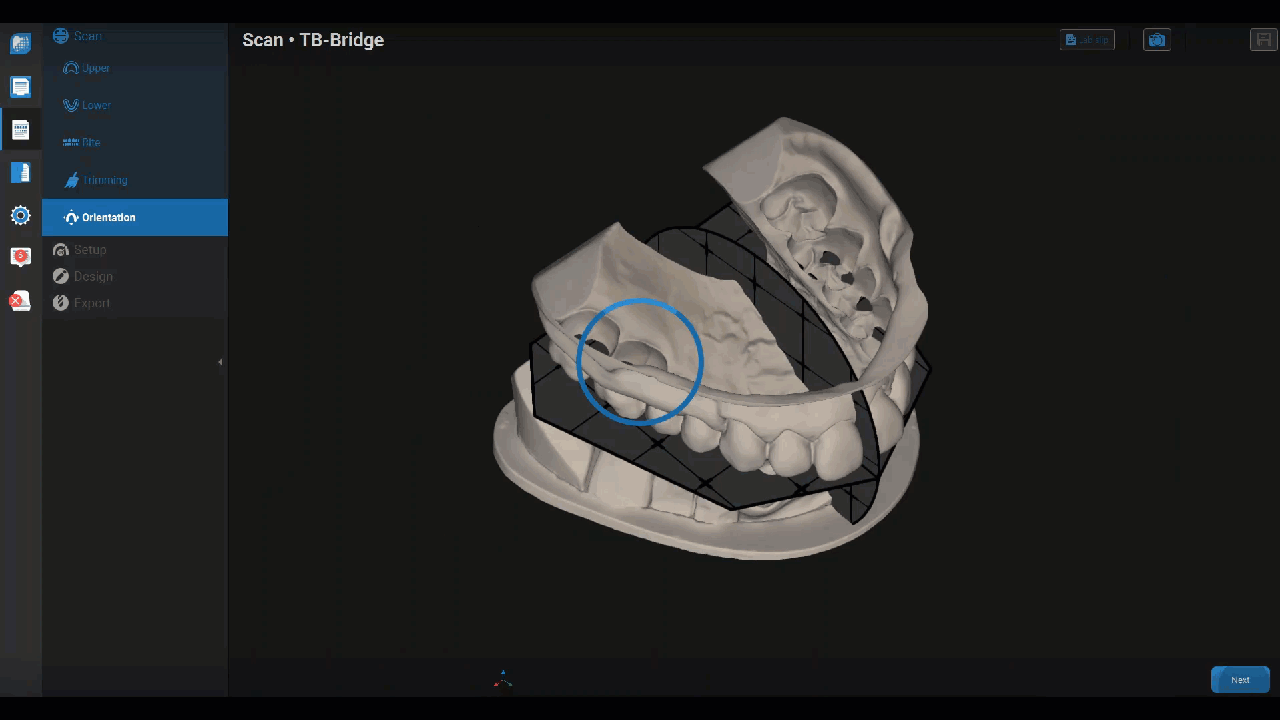
-
 Go to Bottom.
Go to Bottom.
-
In the lab slip, define restoration data.
-
Click Create bridge. The first tooth is highlighted.
-
Click the other teeth in the bridge and Validate bridge.
-
Go to the Restoration plan, and select the restoration type for each tooth.
-
Select the output and material for the bridge and click Done.
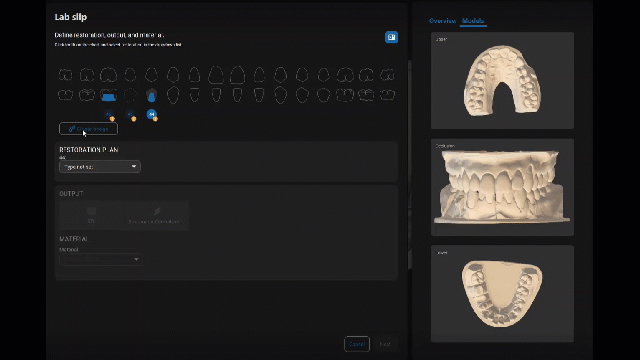
-
-
Click Next in the toolkit to go through the margin line, insertion path, fitting parameters and material thickness for every tooth in the bridge.
You can set up the insertion path for the whole bridge or for a tooth at a time.
-
-
Set up occlusal, proximal, and gingival contacts.
-
You can also shape or sculpt to fine-tune the design.
-
Go to Connectors.
-
Define distal, mesial and middle distances.
-
Click the rectangle to get a close-up of the connectors. Left-click and hold to drag blue lines to design connectors.
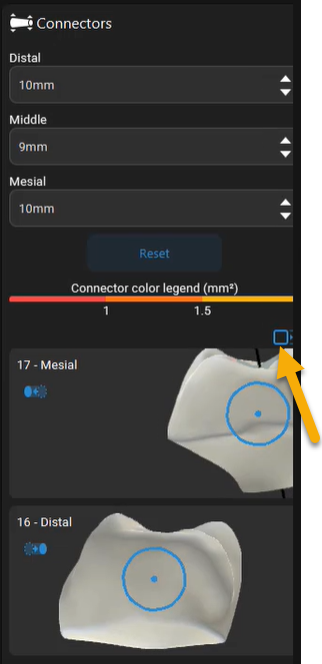
Go to Review. Inspect your design and bring final touches.
You can change the Restoration skin and the Arch skin in Display to get a sharper view of the result. -
-
Go to Export. Select the output folder for the restoration files and click Finish.
Go to Anatomy library. Select default anatomies for each tooth.
Go to Anatomy. Use available toolkits to duplicate, fit, shape, and sculpt tooth anatomies.
Go to Shell.
![]() Click Contacts in Display to identify contact points at a glance.
Click Contacts in Display to identify contact points at a glance.
Want to try it yourself? Download case files.